

After successful login, you will see your computer in 'My Computers' menu. You are free to set a name for your PC and a pass of your own. Then follow the detailed instructions of the installation wizard for your PC: In case the wizard does not appear on your screen, you can initiate the process manually by launching the app, clicking 'Connection' and choosing 'Setup unattended access.' Download TeamViewer on your iOS device and your personal computer.But, how can you use your iPad or iPhone to control your PC? That’s a detailed info about using TeamViewer with two iOS devices. Then choose “Install” and “Install Now” to successfully finish the installation process. Just enter the regular data into the opened window and click “Add.” It is important, when are using a business’ wireless network and try to avoid giving any passwords to your users. You are able to add Wi-Fi settings, as well as e-mail account in the special “Settings” tab.
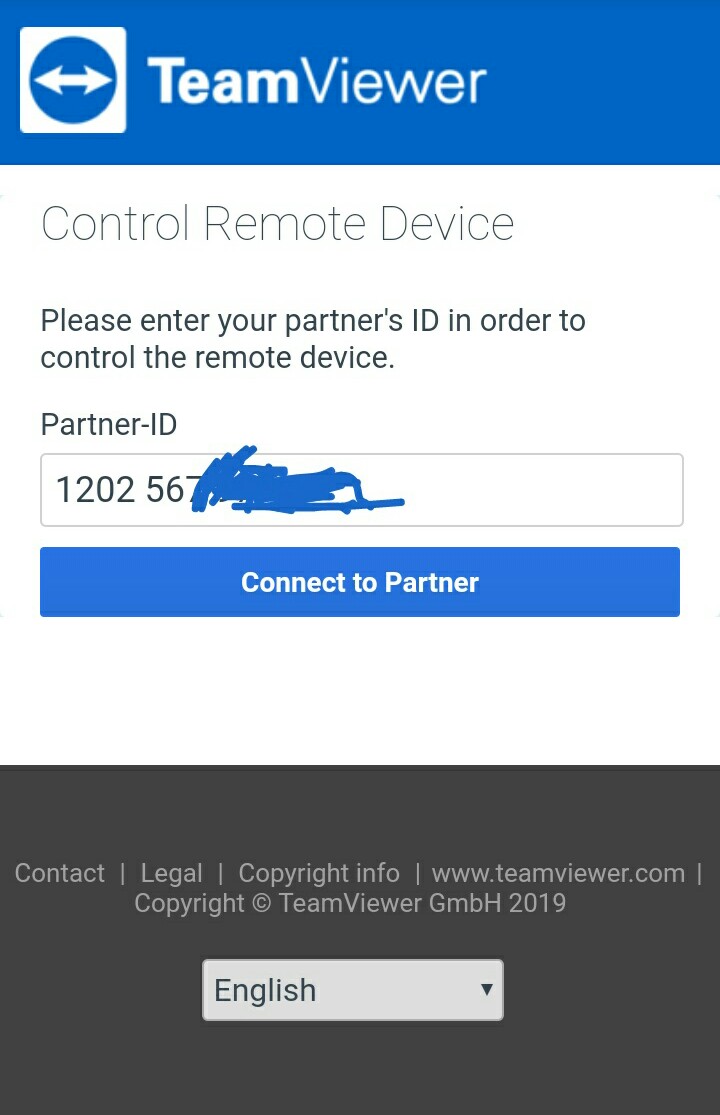
TeamViewer also offers some basic settings for iOS users: Processes option can show what background processes are currently running and for how long. Once you’ve made a screenshot, it will be automatically shown in the following tab. Screenshot function is available near the Dashboard one. The tool is used for getting any needed data about the device’s hardware, such as RAM and CPU usage, as well as a level of the Internet connection. You will find a chat option to the left side of the main app’s window.ĭashboard option is located near the Send button.

The most handy function is an ability to chat between the device and the technician. Now let’s take a look on the additional app’s features. That’s all about establishing remote connection. However, in this case you will need to click OK button on a special prompt on the iOS device screen, where a chat session will appear automatically. Usually, TeamViewer uses a pass for remote connection.


 0 kommentar(er)
0 kommentar(er)
